Setting Zeppelin Using Docker
Spark 관련해서 가벼운 작업들 테스트, 결과 확인 가볍게 하고싶을 때 Zeppelin 컨테이너 하나 만들어두니까 편합니다.
Spark 외에도 다양한 Interpreter를 지원합니다. 저는 Spark를 쓰기위해 사용합니다.
Docker를 사용하면 환경 만드는 것이 간단합니다.
Docker는 설치되어 있다고 가정하고 진행합니다. Docker installation
Zeppelin 이미지 당겨오기
Tag가 latest면 오류가 나서 직접 붙여줍니다. (현재 0.9.0)
docker pull apache/zeppelin:0.9.0
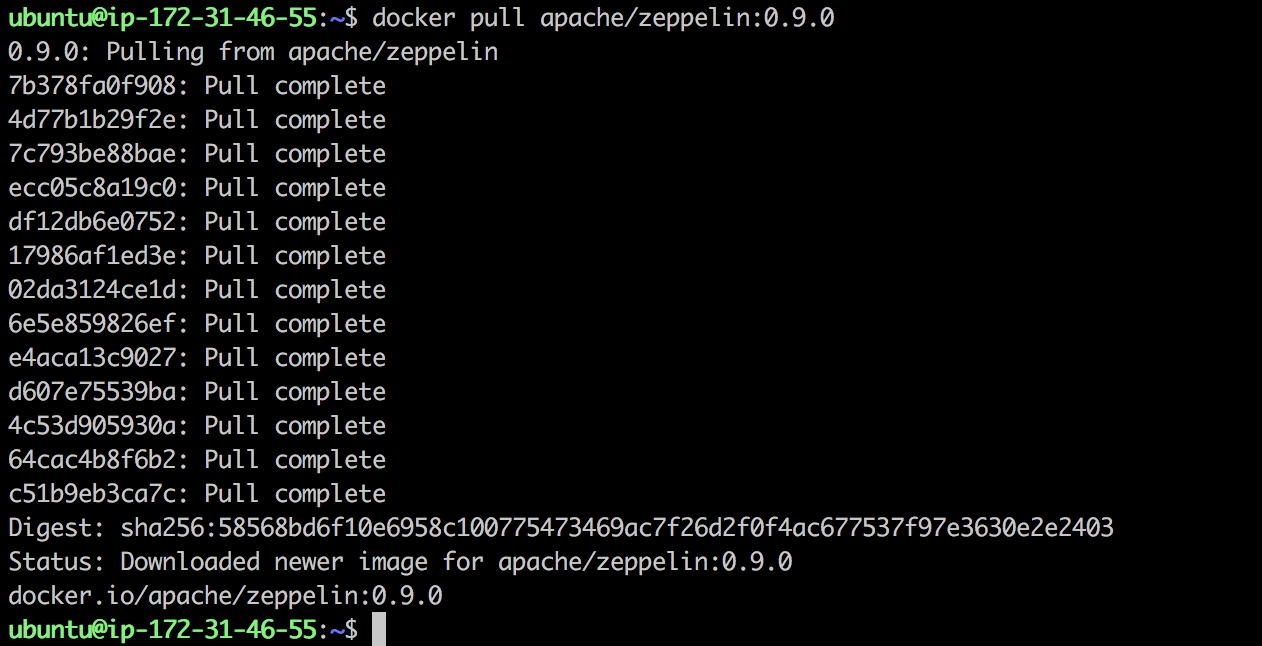
컨테이너 만들기
이미지를 사용해 컨테이너를 만듭니다. 포트 매핑을 해줘야하고 볼륨 옵션(-v)은 안써도 됩니다. 저는 함께 쓰는 서버에서 컨테이너가 갑자기 사라지거나 하는 경우 때문에 백업용으로 습관적으로 쓰려고 하고있습니다.
포트 번호는 웬만하면 8080은 피해서 매핑을 해줍니다(보안상).
docker run -p <port_number>:8080 -itd --name <container_name> -v <local_backup_folder>:/zeppelin/notebook apache/zeppelin:0.9.0
아래는 작성 예시입니다. 18080으로 매핑했고 컨테이너 이름이 my-zeppelin-container라 가정하고 진행하겠습니다.
docker run -p 18080:8080 -itd --name my-zeppelin-container -v /home/ubuntu/container_backup/zeppelin:/zeppelin/notebook apache/zeppelin:0.9.0
docker ps

18080포트에 접속해서 Zeppelin 확인하기
컨테이너를 만든 머신의 IP에 포트번호 18080을 붙여 접속해봅니다.
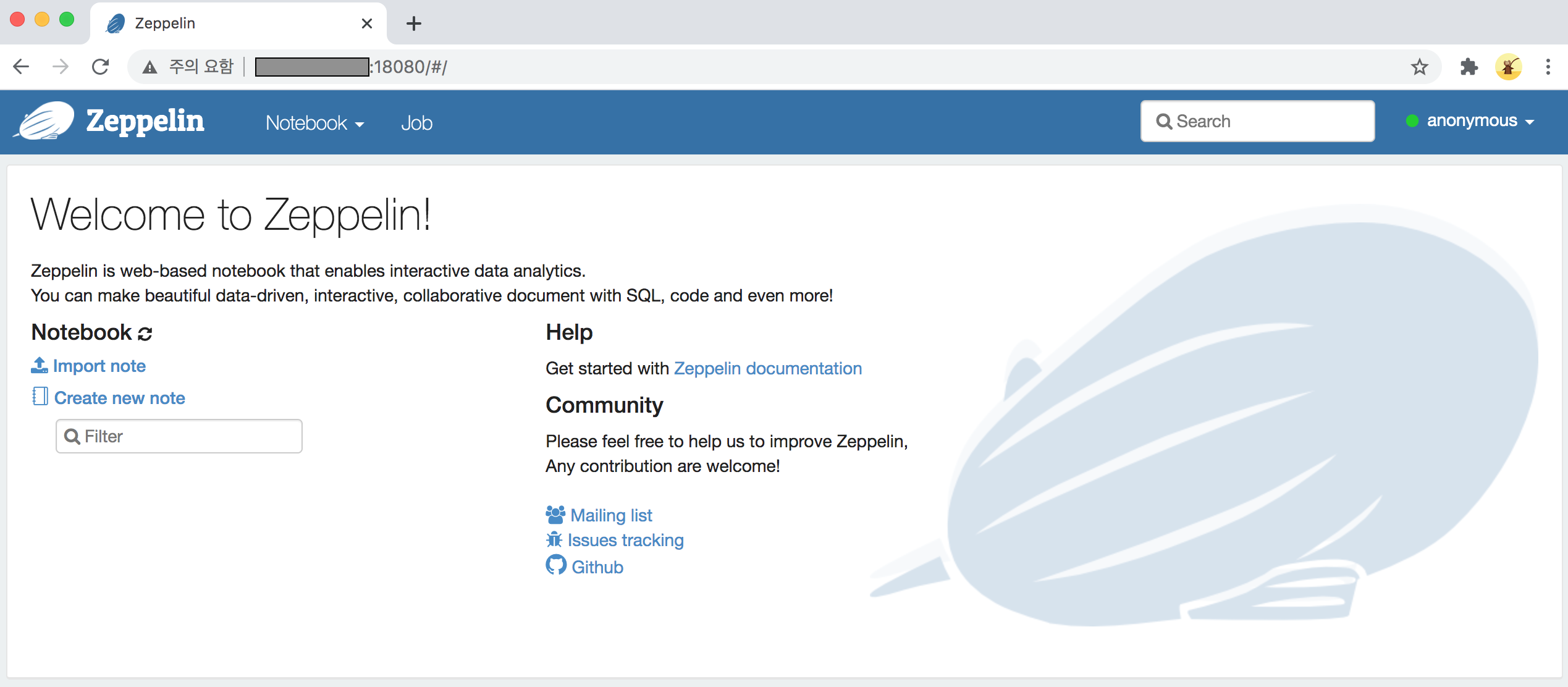
잘 접속이 됩니다. 하지만 IP주소와 포트가 뚫리면 익명의 아무나(anonymous) 노트북에 손을 댈 수 있으니 보안 설정을 해줘야 합니다.
컨테이너에 접속해서 설정파일 세팅하기
컨테이너에 접속해서 설정파일을 만져줘야 합니다.
docker exec -ti my-zeppelin-container bash # 컨테이너에 접속
ls

폴더 중 conf 폴더에서 뭔가를 만져주면 될 것 같습니다.
cd conf/
ls

Zeppelin은 Apachie Shiro라는 framework를 사용해 보안을 관리한다고 합니다.
shiro 설정파일 템플릿을 사용해서 설정을 합시다.
cp shiro.ini.template shiro.ini
vi shiro.ini
빔을 사용해 수정을 해야하는데 빔이 없습니다. 설치를 해야합니다.
sudo apt install vim -y
sudo 명령어가 없다고 나옵니다.
su -
zeppelin 유저의 비밀번호를 모릅니다.
exit
컨테이너에서 빠져 나온 후에 컨테이너에 root 유저로 접속합니다.
docker exec -ti -u root my-zeppelin-container bash
빔을 설치합니다.
apt update && apt upgrade -y
apt install vim -y
shiro.ini 파일을 열어봅니다.
vi conf/shiro.ini
18번째 줄에 보면 친절하게 설명이 나와있습니다.
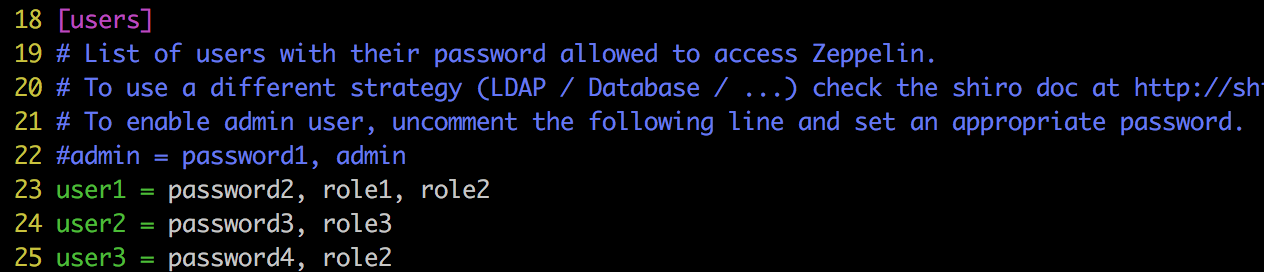
<username> = <password>, <roleName1>, <roleName2>, … 형식으로 작성하면 됩니다.
저는 나머지 유저들은 주석처리하고 비밀번호가 0000이고 역할이 admin인 jueon 유저를 생성하겠습니다.
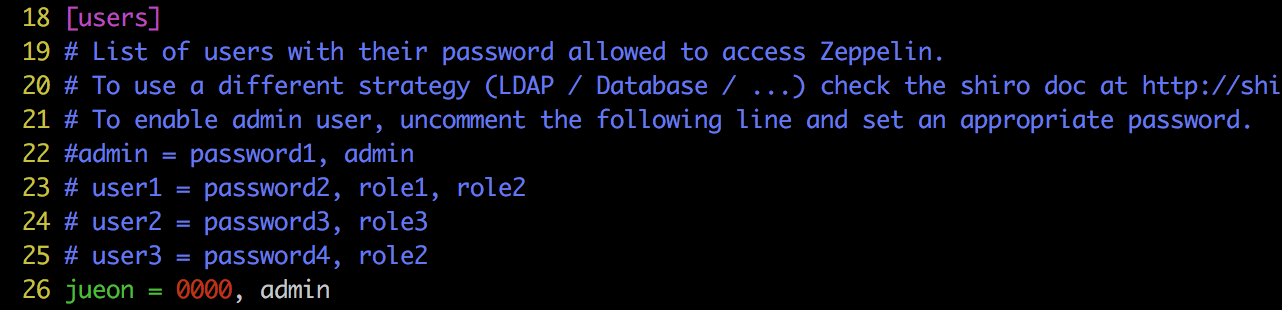
유저를 작성한 후 아래로 내려 93번째 줄을 보면 role을 설정할 수 있도록 되어있습니다. AWS에서의 role과 비슷하게 보면 될 것 같습니다.

디테일하게 role을 나누는 부분은 좀 더 공부를 해야할 것 같습니다. Shiro INI configuration
저는 admin role만 사용할 것이기 때문에 나머지는 주석처리 하겠습니다.

여기까지 수정하고 저장 후 나옵니다(:wq).
컨테이너 재시작 후 변경사항 확인
변경사항들을 적용하기 위해 컨테이너를 재시작합니다.
exit # 컨테이너에서 나오기
docker restart my-zeppelin-container
다시 브라우저를 열어 컨테이너를 만든 머신의 IP에 포트번호 18080을 붙여 접속해봅니다.
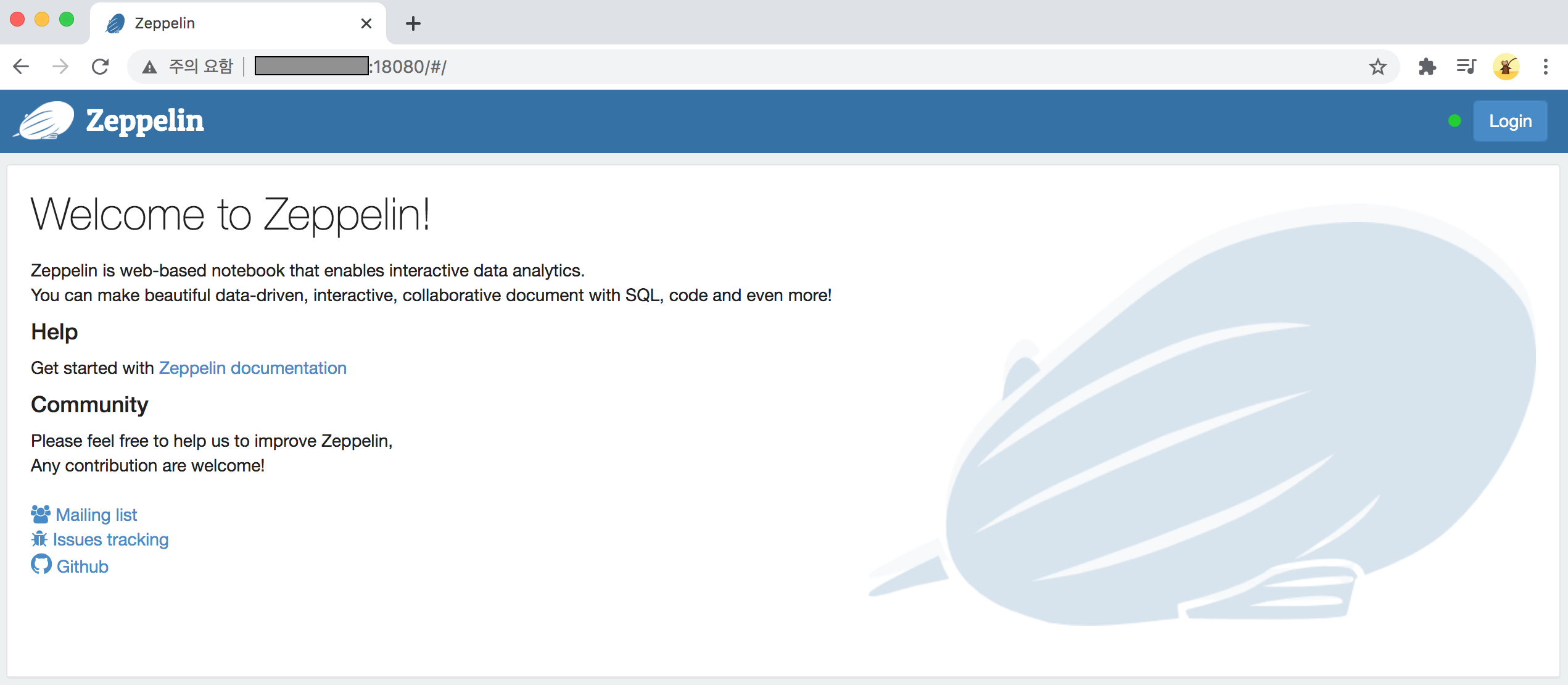
이제는 로그인을 해야 노트북에 접근할 수 있습니다.
우측 상단의 로그인 버튼을 눌러 진행합니다.
shiro.ini 파일에서 만들었던 유저 이름 jueon과 비밀번호 0000을 입력해 로그인을 합니다.
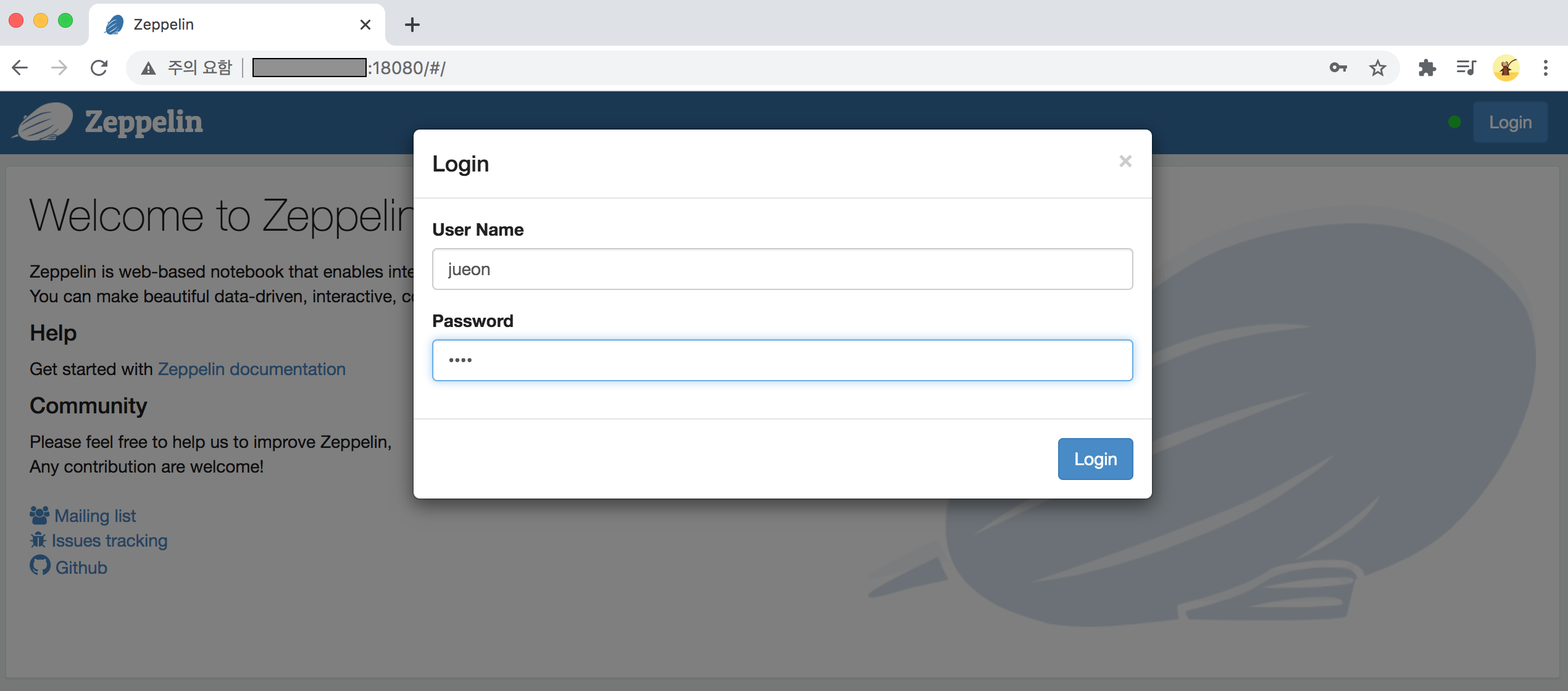
Notebook 버튼이 생겼습니다.
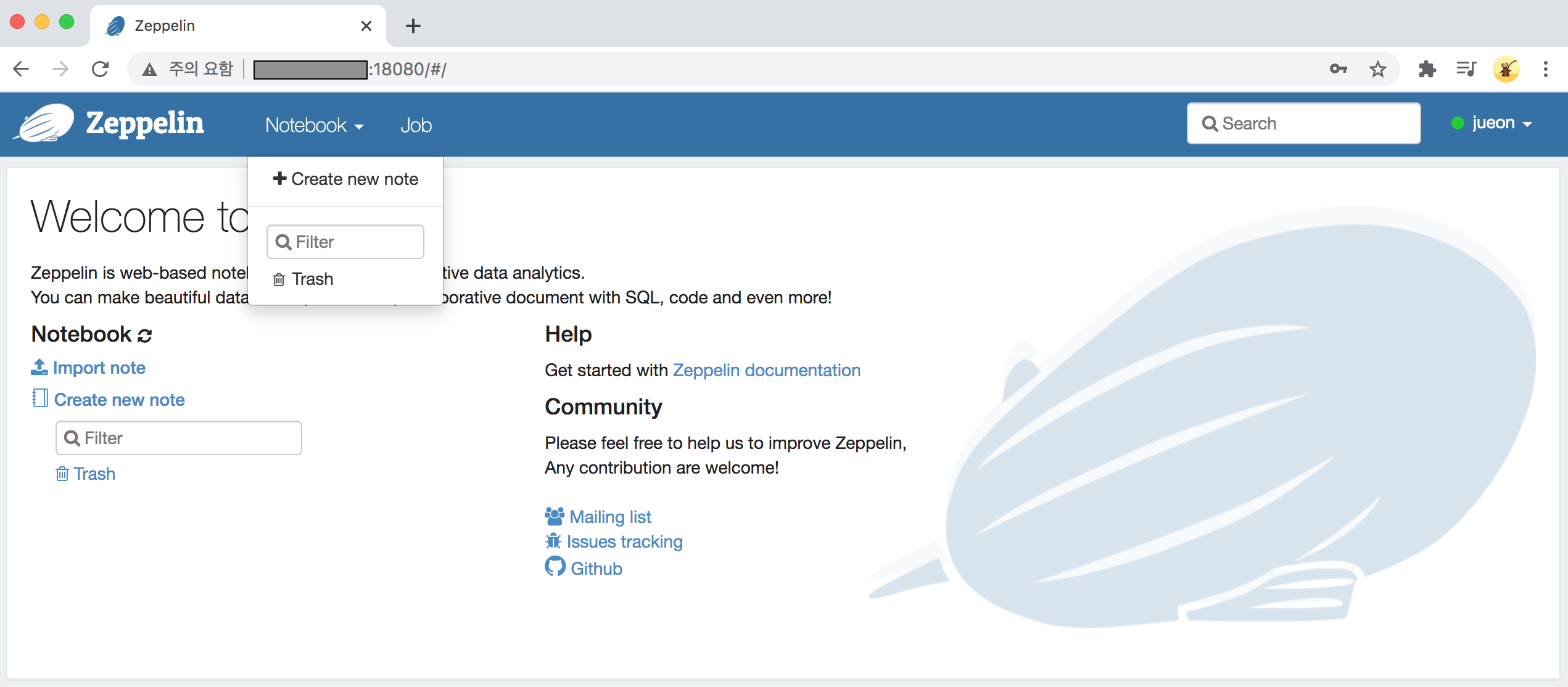
사용하면 됩니다.